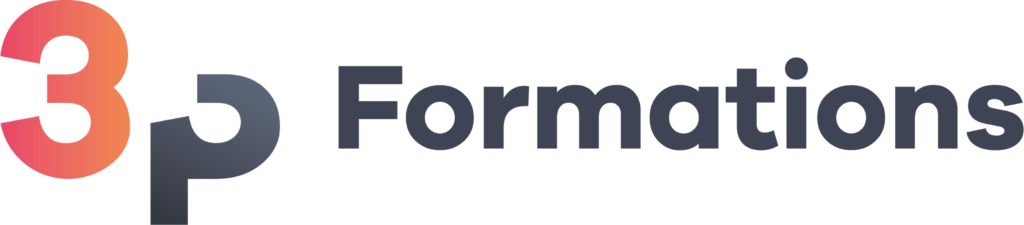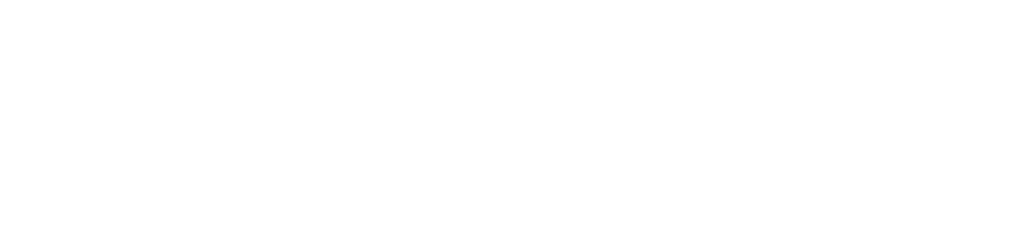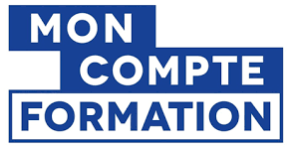Certification
Points forts
- Formation riche présentant les fonctionnalités incontournables pour une utilisation complète de Powerpoint
- Contenu flexibles et ajustable en fonctions des besoins et des connaissances des participants
- Mise en application constante avec un exercice fil rouge
- Assistance post-formation
Public
- Salariés, cadres ou dirigeants ayant une utilisation courante de Microsoft Powerpoint qui souhaitent parfaire et assoir leur compétences pour gagner en efficacité
- Professionnels déjà formés désireux d’aller plus loin pour répondre à de nouveaux défis
Prérequis
- Disposer d’un ordinateur avec à minima Windows 10 et une connexion internet
- Disposer de Microsoft Powerpoint 2016, 2019 ou d’un abonnement à Microsoft 365
- Valider un score d’au moins 60% au test de prérequis
Objectifs pédagogiques
- Comprendre l’utilité d’un diaporama Powerpoint, son architecture et ses différentes composantes d’un diaporama
- Connaître les principales fonctionnalités de Powerpoint, les catégoriser et les localiser
- Utiliser les différents modes d’affichage pour ajouter et organiser rapidement le contenu
- Concevoir une présentation incluant du texte et des objets multimédias
- Diffuser une présentation avec le format le plus approprié
- Appliquer différents thèmes de présentation
- Sélectionner et ajouter tous types de visuels pour créer des présentations attractives
- Représenter des éléments logiques grâces aux graphiques et aux SmartArts
- Personnaliser un thème depuis le masque des diapositives
Moyens techniques et pédagogiques
- Approche dynamique en mode projet et challenges pour adapter le contenu au niveau de maîtrise des apprenants
- Illustration à partir de situations professionnelles concrètes et d’exercices utilisant les éléments graphiques des entreprises des participants
- Intervenant ayant une expérience significative de la formation des salariés et cadres à l’utilisation avancée de Microsoft Powerpoint
DURÉE TOTALE ESTIMÉE : 16 heures
- Classes : 14 h
- Évaluations : 2 h
PROGRAMME
Formation en groupe
- Jour 1
- De la conception à la diffusion
- Préparation du travail
- 🎯 Ajouter du texte et organiser rapidement son diaspora
- L’onglet Conception
- 🎯 Découvrir les modèles proposés et les options simples de personnalisation
- Objets personnalisés
- 🎯 Créer et ajouter des objets pour illustrer une présentation
- Concepteur d’idées
- 🎯 Afficher et employer le concepteur d’idées tout en conservant une cohérence graphique
- Finalisation
- 🎯 Vérification de la cohérence de la production, identification des points d’attention
- Enregistrement, impression et export
- 🎯 Rendre une version finale d’un travail, adapter le format à l’objectif et au mode de diffusion
- Illustrations
- Graphiques
- 🎯 Concevoir un graphique à partir de données brutes ou une plage de données Excel
- Formes
- 🎯 Insérer et manipuler des formes, les regrouper et les diviser
- En-tête, pied de page et numérotation
- 🎯 Ajouter les informations clés d’identification de la présentation en-tête et/ou en pied de page
- Icônes
- 🎯 Dynamiser sa présentation avec l’utilisation d’icônes personnalisées
- SmartArt
- 🎯 Concevoir un graphique SmartArt
- Conception de modèles
- Introduction au masque des diapositives
- 🎯 Connaître et savoir expliquer le rôle du masque, effectuer une modification afin de personnaliser celui déjà présent
- Première conception d’un modèle selon une charte graphique
- 🎯 Dans le masque des diapositive, personnaliser le thème dans le respect d’une charte graphique donnée
- Points clés
- 🎯 Lister les grandes étapes de conception et du paramétrage d’un masque de diapositive
- Jour 2
- Paramétrage avancé des objets
- Retour sur le groupement et les niveaux dans le plan
- 🎯 Organiser et réorganiser les objets au fil de la conception du diaporama pour gagner en efficacité
- Effets des photos
- 🎯 Appliquer des effets et options de formatage avancées à des photos
- Options des graphiques
- 🎯 Personnaliser l’affichage des composants d’un graphique
- Mise en mouvement
- Ajout d’animations
- 🎯 Ajouter une ou plusieurs animations à un objet, pouvoir faire apparaitre, se déplacer et disparaitre un élément ou un groupe d’éléments
- Gestion de la temporalité des animations
- 🎯 Paramétrer le déclencheur des animations et les durées de réalisation
- Interactivités, création d’une présentation cliquable
- 🎯 Sur des objets, insérer des liens pointant vers une diapositive ou vers un élément externe (page web, document, …) ; créer des boutons d’action
- Arrivée et départ des diapositives avec les effets de transition
- 🎯 Choisir le type de transition vers une diapositive ou un groupe de diapositives ; paramétrer le temps de déroulement
- Partage et collaboration avec Microsoft 365
- Partage
- 🎯 Stocker sa présentation dans OneDrive, paramétrer et générer un lien de partage
- Commentaires et gestion du travail collaboratif
- 🎯 Utiliser les commentaires pour soumettre ses idées ou recueillir l’avis de ses collaborateurs, assurer les modifications de statuts
- Suivi des modifications
- 🎯 Activer le suivi des modifications et gérer les propositions des autres utilisateurs
- Jour 2 – Option selon l’avancement du groupe
- Présentation en public
- Le bon équilibre oral écrit
- 🎯 Faire les bons arbitrages entre le contenu à diffuser à l’oral et celui qui sera aussi affiché sur la présentation
- Introduction au storytelling
- 🎯 Identifier les éléments clés d’une présentation attractive et percutante
- Bonnes pratiques
- Intermédiaire
- Adoption d’une posture “user experience” (utilisateur final)
- 🎯 Se positionner à la place d’un destinataire de la présentation pour adapter le support
- Utilisation de toutes les ressources déjà à disposition pour gagner en rapidité
- 🎯 Agrémenter ses diapositives de visuels en respectant les droits d’usage
- Préconisation de masse
- 🎯 Sur l’ensemble du diaporama Powerpoint, changer la police, la couleur du fond ou les logos en une seule manipulation
- Avancé
- Réponse aux défis de l’animation d’une présentation avec l’utilisation de “formes fantômes”
- 🎯 Utiliser des trucs et astuces pour répondre aux limites du logiciel
- Ajout d’effets de transition pour appuyer le message de fond de la présentation
- 🎯 Choisir et appliquer les effets de transition pertinents suivant le contexte
- Travail sur un seul fichier tout le long de la conception de la présentation ; collaboration en équipe à la création du document Powerpoint
- 🎯 Collaborer efficacement avec Microsoft 365 en supprimant le risque d’erreur de version
Evaluations
- ENI
- Test de niveau
- QCM et cas pratique
- 🎯 Déterminer le niveau sur Powerpoint à l’entrée en formation
- Cas pratiques
- Fichiers Powerpoint de mise en situation par niveau
- 🎯 Mettre en pratique ses compétences avec des cas complets
- Certification bureautique ENI
- Test adaptatif sur l’environnement Powerpoint
- 🎯 Evaluer la maîtrise du logiciel Microsoft Powerpoint